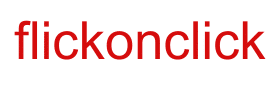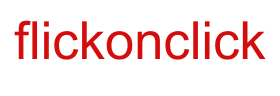Video conferencing during the lockdown after the COVID-19 outbreak turned out to be a life savior medium for conducting office professional meetings and lectures for students. With a variety of services and features, Google Meet has become the most popular live conferencing platform for users.
Thanks to Google Meet that meeting someone and attending conferences have become easy and convenient and have resulted in more social engagement by sitting at one place and connecting to anyone who is a thousand miles away.
It has been proved to be effective for online classes of students. There are times when students do not understand a topic at one go so recording seems to be the best alternative to go through the lecture over and over again. And, Google Meet provides you the feature of recording any live conferencing.
But it would be better to note a fact that Google Meet’s record feature only works if you are attending a conference via desktop. The recording feature won’t be available if you will try to record it through your smartphones. Down below are some easy steps that will teach you how to record Google Meet sessions.
Google Calendar: Remembering Birthdays Got Easier With This Hack
5 Easy Steps to Record Google Meet Sessions
- First of all, start or join a meeting on Google Meet.
- On the bottom right corner, you will observe three vertical dots. Just click on those three dots.
- A menu will pop-up after clicking and you will see the ‘Record Meeting’ option on your screen.
- In the next step, you just have to “Accept” on the pop-up that says “Ask for Consent”.
- The recording will start as soon as you follow these above-mentioned steps. Google Meet gives you an option to stop the recording anytime you want, or it will stop automatically at the end of the meeting and everybody leaves the room. When it comes to saving the recording, you don’t have to do anything as it will get saved automatically in your Google Drive folder.
Do remember that the recording will include only the active speakers and the content that has been shared during the meeting in the application. However, it will not include external notifications and other windows that you will open. The recording is only meant for Google Meet. And, the live captions during the meeting will also not be recorded.
Steps to Download the Recording from Google Drive
Your recordings will get saved in the ‘My Drive’ > Open ‘Meet Recording’ folder. Now you just have to select a particular recording that you want to download and click more and then the last step is to click on download. In order to play the recording =, you have to double click the downloaded file.
Steps to Share Downloaded Recording with Others
You can simply right-click on any folder and select the ‘Share’ option. You can share your file on platforms like email or messaging apps with others.
Microsoft Word to Launch Smart Text Prediction Like Google Docs and Gmail